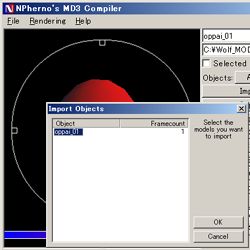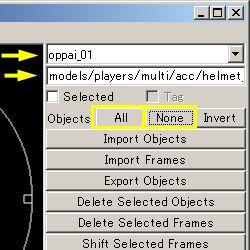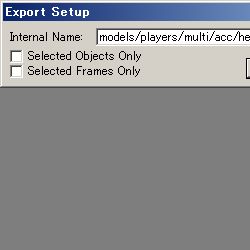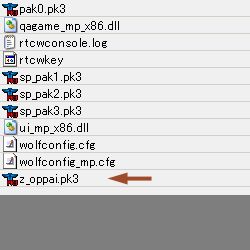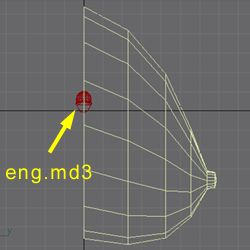
|
gmax でオッパイのモデルをロードしたら、先ほど pk3 から取り出しておいた eng.md3 を同じ場面にロードします。
右のUtilities タブ 同パネルの下に、Quake3 MD3 Import というパネルが出現するので、Tags: Ignore にチェックし、Import MD3... を押して eng.md3 をロードします。 オッパイに比べてかなり小さいですが、ヘルメットらしきものが出現すれば成功です。 これから作業を進めますが、ヘルメットを選択し、右クリックメニュー > Freeze Selection を選択しておきます。こうしておくと、誤ってヘルメットを編集してしまう心配がなくなります。 |
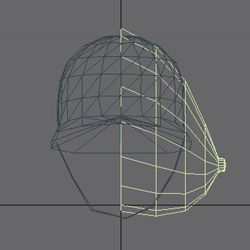
| それでは、今までの例を参考に図のようにオッパイのサイズと位置をヘルメットに近づけておいてください。 |
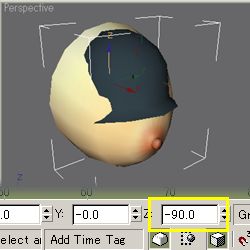
|
Top View を見るとわかりますが、方向が90度ずれているので回転してやります。 上部パネルから Select and Rotate を選択し、Perspective View で Z軸にカーソルをあわせてドラッグすることで回転できます。各Viewと下部パネルを見ながら、Zの値が-90 になるまで回転します。 |
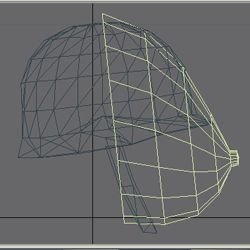
|
移動/拡大縮小/回転を駆使してお好みの位置に設定してください。私は顔の正面に持ってきましたが、いろいろやりようはあると思います。 以上でモデリングに関する作業は終わりました。 |
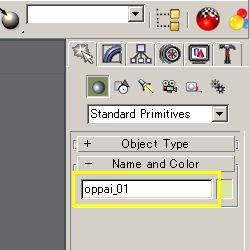
|
いよいよ md3 に書き出しますが、少し準備をしておきます。 オッパイを選択し、右の Create パネル  の Name and Color の欄を oppai_01 と書き換えておきます。 の Name and Color の欄を oppai_01 と書き換えておきます。
|
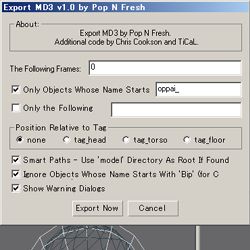
|
メインメニューから、Files > Export... を実行し、ファイルの種類 を Quake III (*.md3) したら、先ほど pk3 から取り出した eng.md3 に上書きして保存します。すると図のようなダイアログが出るので、以下のように設定して Export Now を押します。
The Following Frames: 0 以上で gmax での作業は完了しました。 |
 を選択し、MAXScript > Utilities ドロップダウンリスト > Quake3 MD3 Import の順に選択します。
を選択し、MAXScript > Utilities ドロップダウンリスト > Quake3 MD3 Import の順に選択します。