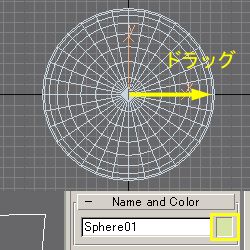
|
右の Create パネル  から Geometry から Geometry  > Sphere を選び、Front View でドラッグし、球体を作ります。そして、すぐに同パネル下方の、Parameters を以下のように設定します。 > Sphere を選び、Front View でドラッグし、球体を作ります。そして、すぐに同パネル下方の、Parameters を以下のように設定します。
Radius: 60 設定は数字を入力したら、Enter を押すか、フォーカスを入力欄の外に移すと確定します。これは今後も共通なので覚えておいてください。 球体の色が気に食わない場合は、Name and Color にある四角形をクリックして作業しやすい色を選びます。 |
ここで、gmax の基本的な使い方を説明しておきます。
gmax はマウスの中ボタンを使うと便利になるように出来ています。ホイールを中ボタンとして使えるマウスも多いと思うので、可能ならばそうすることをお勧めします。
視点移動
- 各 View でホイールを回すことで、拡大/縮小表示が出来ます。ホイールが無い場合は、右下の Zoom
 を押し、左ドラッグすることで同じことができます。
を押し、左ドラッグすることで同じことができます。
- 右下の Zoom Extents All
 を押すとモデルが View いっぱいに表示されます。
を押すとモデルが View いっぱいに表示されます。
- Perspective View で 中ボタンドラッグ することで視点を平行移動することができます。中ボタンが無い場合は、右下の Pan
 を押し、左ドラッグすると同じことができます。
を押し、左ドラッグすると同じことができます。
- Perspective View で Alt + 中ボタンドラッグ することでモデルを様々な角度から見ることができます。中ボタンが無い場合は、右下の Arc Rotate
 を押し、左ドラッグすると同じことができます。
を押し、左ドラッグすると同じことができます。
選択
- 上部ツールバーから Select and Move
 を押し、モデルをクリックすると選択することができます。Ctrl を押しながら連続でクリックすると複数のモデルを選択できます。このあたりは、Windows の基本操作と同じです。
を押し、モデルをクリックすると選択することができます。Ctrl を押しながら連続でクリックすると複数のモデルを選択できます。このあたりは、Windows の基本操作と同じです。
- Select and Move
 を押し、何も無い場所をクリックすると選択を解除することができます。
を押し、何も無い場所をクリックすると選択を解除することができます。
- Select and Move
 を押し、何も無い場所からドラッグを開始し、モデルを囲むようにすると一度に複数選択することができます。
を押し、何も無い場所からドラッグを開始し、モデルを囲むようにすると一度に複数選択することができます。
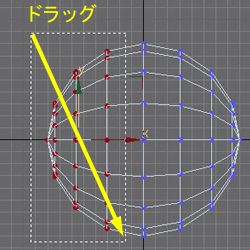 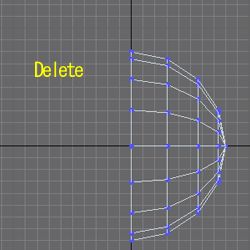
|
さて、それでは作業に戻りたいと思います。 先ほどの球体を選択し、右クリックメニューから、Convert To: > Convert to Editable Mesh を選び、メッシュに変換します。
Modify パネル Left View で図のようにドラッグして左半分の頂点を選択し、Delete キーで削除します。 |
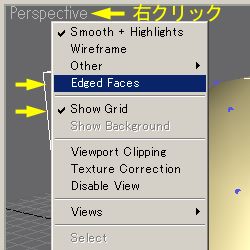
|
次は、この半球にチクビを取り付けますが、作業の便を考えて少し設定を変えておきます。 Perspective View の [Perspective] という文字の部分を右クリックし、メニューから Edged Faces をオンにします。また、お好みに応じて Show Gird もオン/オフしてください。 |
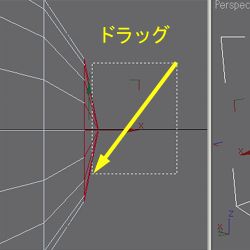
|
Modify パネル  の Selection から Face ボタン の Selection から Face ボタン  を押し、面編集モードにします。 を押し、面編集モードにします。Left View で図のようにドラッグし、右端の面を選択します。 |
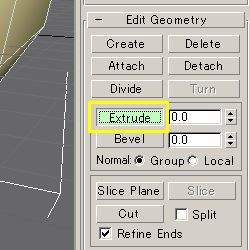
|
Modify パネル  の Edit Geometry から Extrude ボタンを押します。 の Edit Geometry から Extrude ボタンを押します。
|
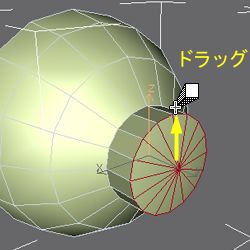
| Perspective View で選択された面にカーソルをあわせると形が変わるので、そのまま上に向かってドラッグします。すると、図のように面が押し出されます。 |
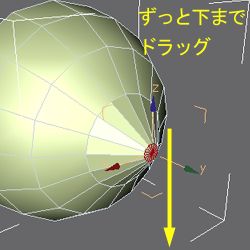 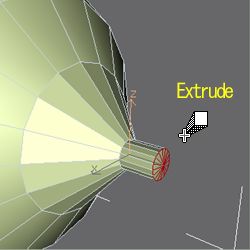
|
Select and Uniform Scale  を押し、Perspective View で Z 軸にカーソルをあわせてドラッグすると大きさが変わるので、ずっと下までドラッグします。選択部分がチクビのポッチになりますので、ちょうど良い大きさになるまで繰り返して調整してください。 を押し、Perspective View で Z 軸にカーソルをあわせてドラッグすると大きさが変わるので、ずっと下までドラッグします。選択部分がチクビのポッチになりますので、ちょうど良い大きさになるまで繰り返して調整してください。大きさを調整したら、もう一度 Extrude します。 |
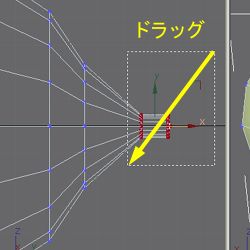 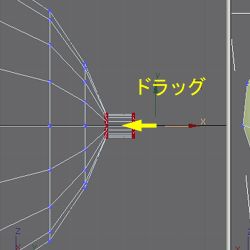 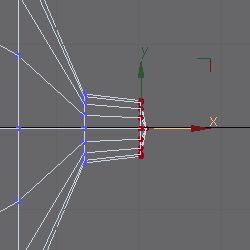
|
ここまでの作業で必要なポリゴンは揃いました。あとは位置などを調整します。
図のようにドラッグして先端部の頂点を選択し、Select and Move Left View で X軸にカーソルをあわせ、左右にドラッグして位置を調整します。 さらに、先端部を移動/拡縮して調整します。 |
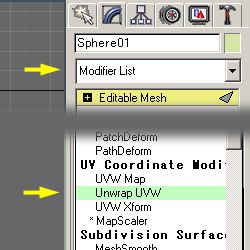 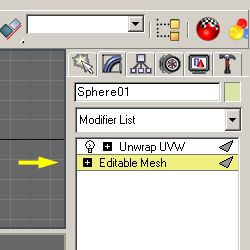
|
ここで、後にテクスチャを貼るときのことを考えてやっておくことがあります。 Modifier List リストボックスから Unwrap UVW を選択します。 Unwrap UVW という項目が作成されて選択されるので、Editable Mesh を選択し直します。 以上意味が無いように思えますが、これでオッケーです。 |
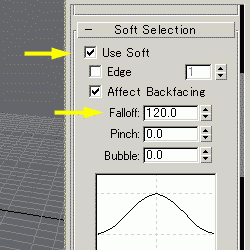 さて、このオッパイにはなにかが足りません。重力/肉感/ボリューム/エロ・・・言い方はどうでもいいですが、これからそれを加えます。
さて、このオッパイにはなにかが足りません。重力/肉感/ボリューム/エロ・・・言い方はどうでもいいですが、これからそれを加えます。
Modify パネル
Use Soft: チェックする
|
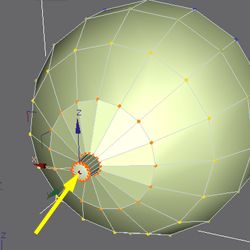 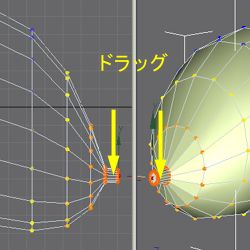
|
次に、Perspective View でチクビの一番先端にある頂点を選択します。すると頂点の色が、赤から黄色へとなめらかに変化するはずです。
Select and Move これがおっぱいの垂れ具合です。Left View と Perspective View を見ながら、理想的な形になるよう位置を調整してください。
いくら調整しても「納得いかん!」という方もおられると思いますが、今回の本題ではないので適当なところで妥協しましょう。 では、Ctrl + S で保存しておきましょう。 |
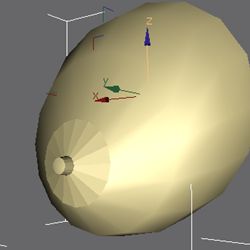
| 一旦 Edged Faces をオフにしてください。なにやら、チクビがカクカクしているのが目立つと思います。こんなチクビは嫌ですので、なめらかにしてやります。 |
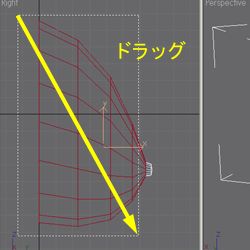 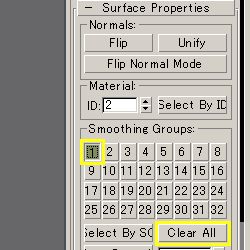
|
Face  モードにして、図のように本体部分の面を選択します。 モードにして、図のように本体部分の面を選択します。Surface Properties を展開し、Clear All > 1 の順に押します。 |
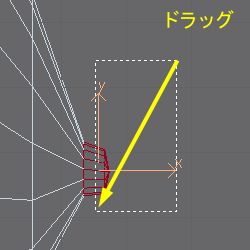 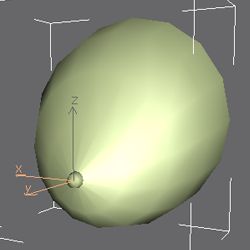
|
今度は、先端部分を選択し、Clear All > 2 の順に押します。 以上の操作でカクカクが消え、なめらかになったのがわかると思います。境界線が強く出すぎてしまいますが、今回はこれで良しとします。 めでたく、オパーイのモデルが完成しました。Ctrl + S キーで保存しておきましょう。 |
 を押し、頂点編集モードにします。
を押し、頂点編集モードにします。 を押します。
を押します。